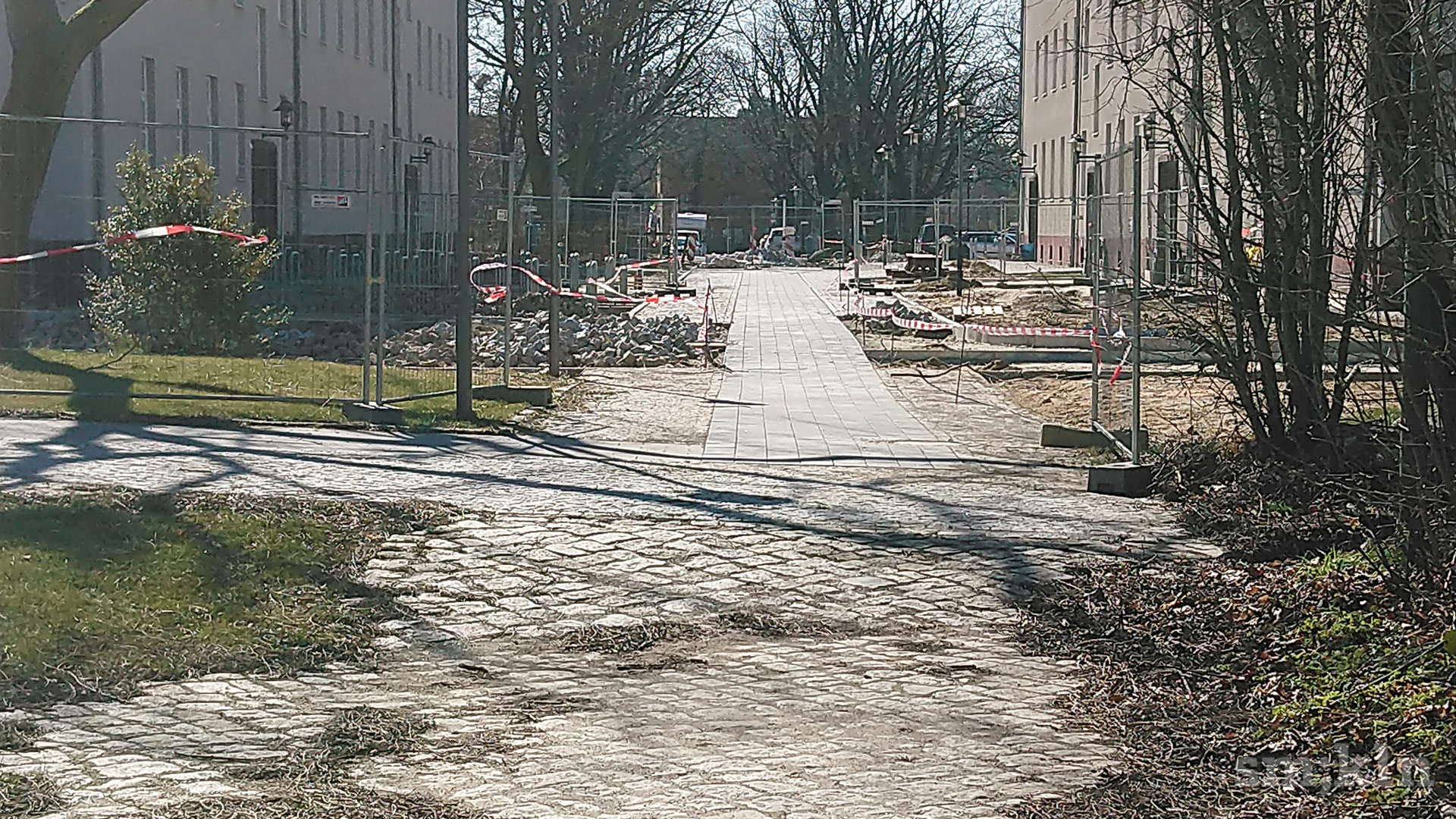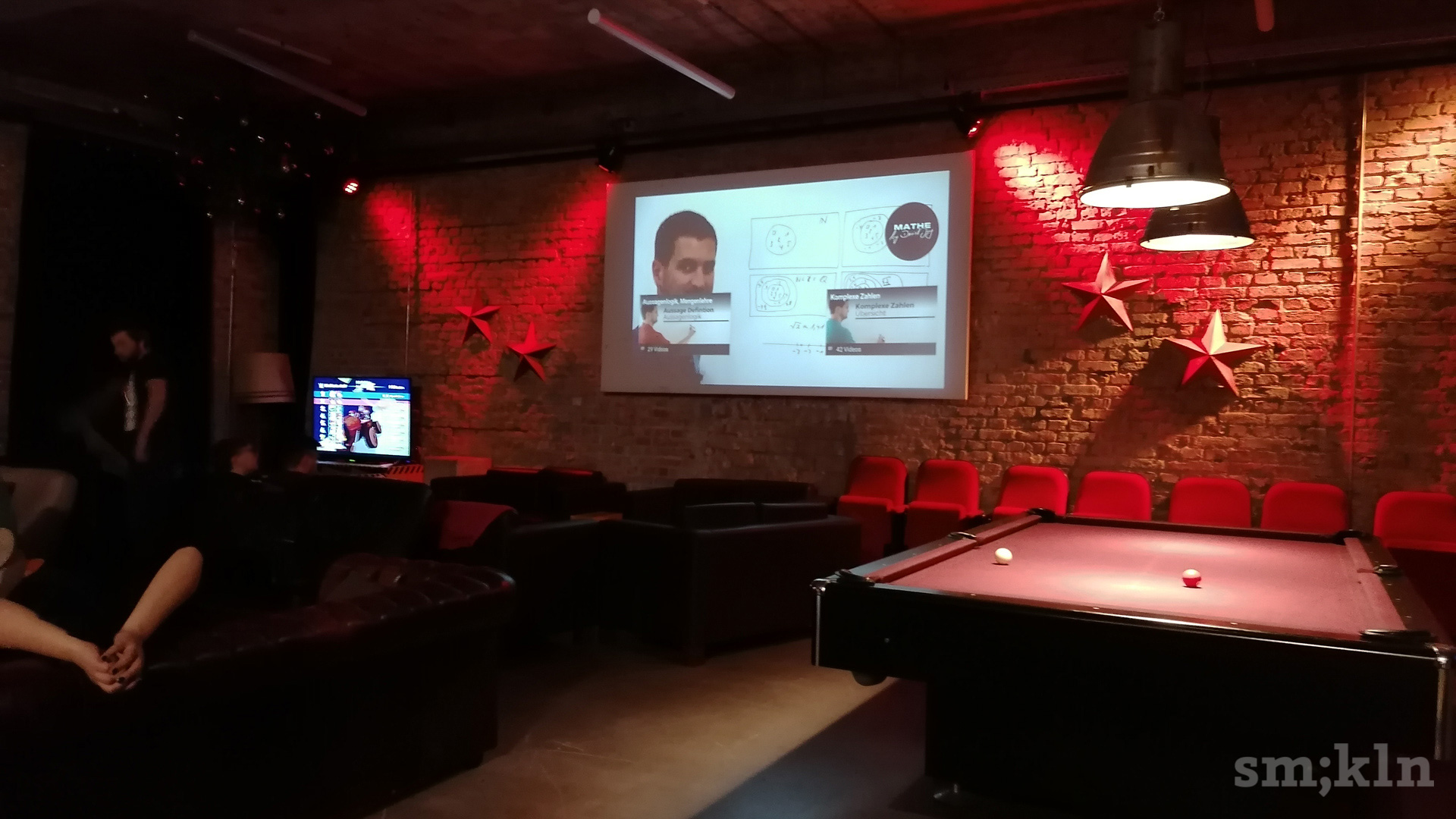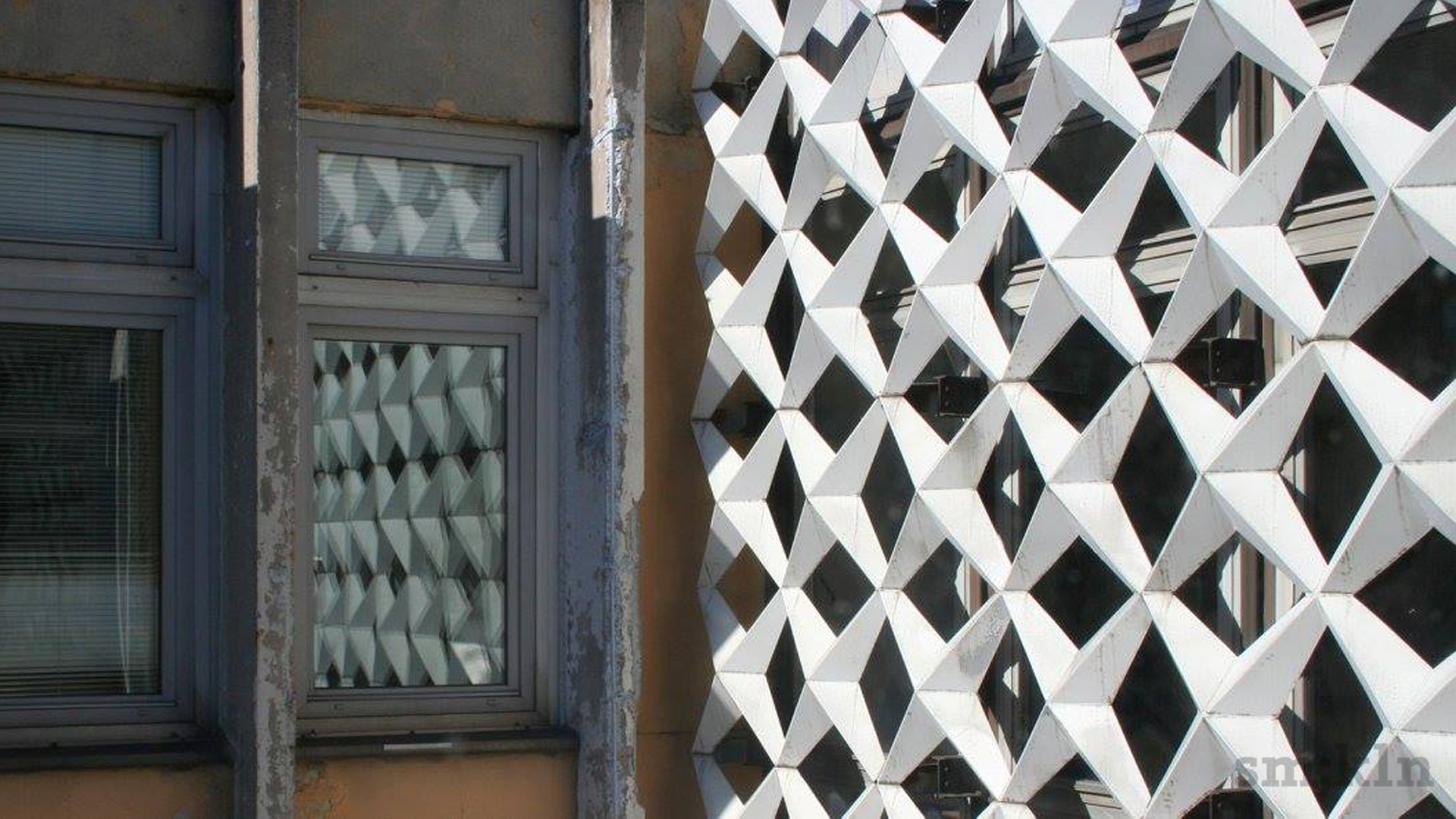Campusleben zum mit nach Hause nehmen! Viele vermissen den Campus und das gemeinsame Leben dort. Wir wollen euch helfen, diese Lücke zu füllen. Die Redaktion hat daher in ihren Ordnern herumgekramt und die besten Bilder vom Außengelände, Innenräumen, des Casinos und sogar des ehemaligen Gebäudes an der Friedrich-Ebert-Straße (FES) als Videocall-Hintergründe herausgesucht. Dann siehst du dich und deine Mitstreiter*innen wieder auf dem Campus.
Downloade ein Bild deiner Wahl und stelle es als deinen Hintergrund in einer der diversen Videocalls ein. Wenn deine Technik das nicht hergibt – die Bilder als Handyhintergrund oder Bildschirmdiashow einzustellen geht natürlich auch. Und wer das ganz große Campus-Heimweh hat, kann sich ein Poster damit drucken (wenn die Qualität es hergibt).
Die Sammlung wird laufend ergänzt, werft also gern wieder mal einen Blick rein. Und teilt uns gerne Bilder, wie ihr die Hintergründe nutzt!
Campusgelände
Innenräume
Casino
FES
How to
Wie füge ich eigene Hintergrundbilder hinzu?
Zoom
In der Desktop-Version von Zoom auf Einstellungen klicken. Im neuen Fenster den Tab Virtueller Hintergrund auswählen. Dort erscheinen alle verfügbaren Bilder. Um ein eigenes Bild hinzuzufügen, die Option Bild hinzufügen klicken.
Um während eines Meetings den Hintergrund zu ändern, kannst du unten auf den Pfeil neben dem Video-Button klicken und dann die Option Virtuellen Hintergrund auswählen klicken.
Teams
In der Desktop-Version von Teams kannst du beim Einwählen in ein Meeting die Option Hintergrundeffekte auswählen. Auf der rechten Seite erscheinen alle verfügbaren Bilder; die eigenen Bilder sind ganz unten. Um ein eigenes Bild hinzuzufügen, die Option Neue hinzufügen klicken.
Um dein Hintergrund während eines Meetings zu ändern, kannst du im mittleren Bereich auf Weitere Optionen klicken und dort Hintergrundeffekte anzeigen auswählen.
Viel Spaß!